 Una guida dettagliata per il primo approccio con il tuo server Icecast 2.0 Free.
Una guida dettagliata per il primo approccio con il tuo server Icecast 2.0 Free.
Una volta ordinato il tuo server, il sistema ti invierà una mail con i seguenti dati:
- Indirizzo web del pannello di controllo della piattaforma
- Username e password per accedere al pannello.
- password per lo streaming live .
STEP 1 - Preparazione del server
Collegati al tuo pannello di controllo e clicca sul primo pulsante blu con 3 linee: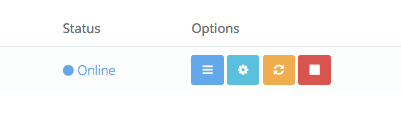
Ti ritroverai sulla pagina principale per la gestione del tuo server: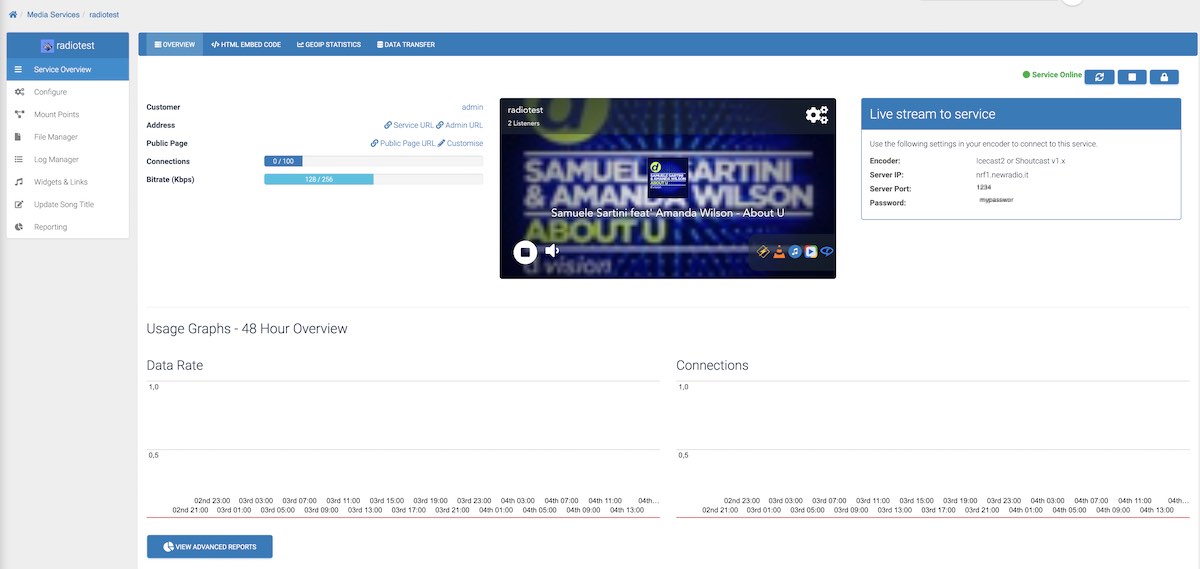
Da questa pagina potrai vedere tutti i dati ed i link utili per utilizzare il tuo server. In alto a destra vedi i pulsanti per avviare (start), fermare (stp) e riavviare (restart) il tuo server.
Il pulsante 'configure' sulla sinistra (quello con gli ingranaggi) ti permette di entrare nella configurazione del tuo server.
In realtà, se non hai dimestichezza con i parametri del server, non ti consigliamo di toccare nulla. Il settaggio del server dovrebbe già essere perfetto per le tue esigenze.
L'unico dato importante che puoi reperire in questa pagina è la password di amministrazione del server Icecast (diversa da quella dello streaming) che troverai alla voce 'Admin Password'.
STEP 2 - IN ONDA
Nella sezione 'Live stream to service' del tuo pannello di controllo, troverai tutti i dati necessari per il collegamento al tuo server come l'indirizzo del server (IP server), la porta (Server Port) e la password di streaming (Password).
Sul programma di encoding che utilizzi (es. MBStudio, MBRecaster, Winamp etc.) inserisci i seguenti dati:
- Tipo server: Icecast 2
- Formato audio: Mp3 o aac+
- Bitrate fino a 96k .
- NomeHost:porta/stream (Indirizzo del server : porta del server / nome del mountpoint su cui si vuole trasmettere normalmente 'stream')
Su alcuni programmi, ad esempio MBStudio e MBRecaster, inserite nel campo server: NomeHost:porta/stream
Su altri invece dovete specificare il nome del mountpoint Normalmente è da impostare come '/stream'. - Password: la password di streaming inviata via email durante l'attivazione.
- Password Statistiche: la password di amministrazione del server. (Solo su MBStudio e MBREcaster). La password di amministrazione la trovi nella sezione 'configure' del tuo pannello di controllo.
- Premi il tasto di connessione
Ecco alcuni esempi di configurazione su alcuni programmi:
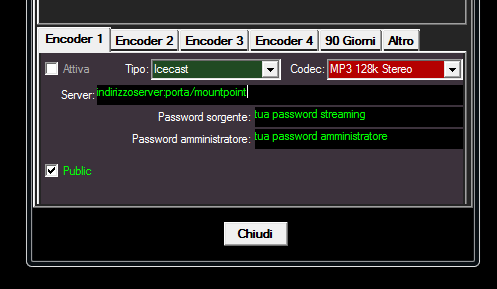 |
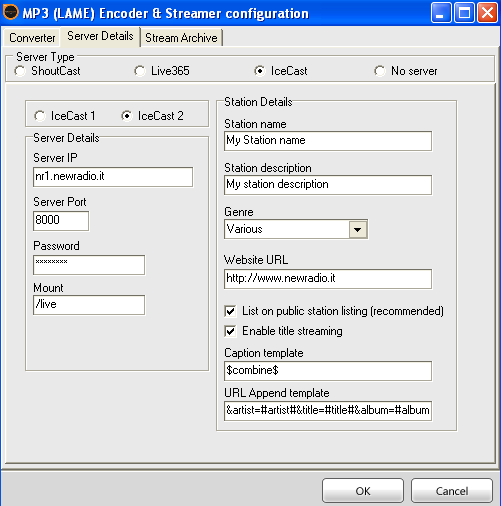 |
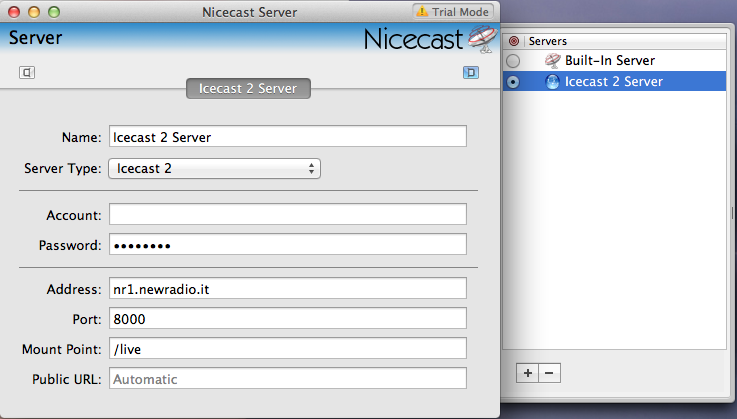 |
| MBStudio / MBRecaster | SAM Broadcaster | Nicecast (Mac) |
Note per MBStudio/MBRecaster:
Chi utilizza uno di questi programmi, dalla versione 8.55.8 è necessario inserire oltre alla password di streaming, anche la password di amministrazione del server nel campo 'Statistiche'. Normalmente coincide con la password del pannello di CentovaCast.
Se questo campo viene lasciato vuoto, non saranno visualizzate le statistiche su MBStudio/MBRecaster.
Appena avviato l'encoder la tua radio è in onda.
STEP 3 - PLAYER HTML5
Per ascoltare il tuo canale e prelevare il codice per il tuo player HTML5, nella pagina principale del pannello del tuo server clicca in alto sul Tab 'Html embedded code'
Qui troverai il configuratore per il tuo player HTML5 base. Puoi scegliere la dimensione del player sul selettore in alto.
Poi sul Player clicca sull'ingranaggi in alto a destra. Ti si aprirà la configurazione avanzata del player dove potrai personalizzare tutte le voci che sono presenti.
Nella sezione 'Widget & Links' del tuo pannello di controllo (pulsante nel menù a sinistra) troverai i codici che se vuoi puoi pubblicare sulle tue pagine per fare ascoltare la radio con i player integrati del computer come Winam, Windows media player, Vlc, quicktime e molti altri.
STEP 3 - STATISTICHE E INFORMAZIONI
Il pannello fornisce molte informazioni riguardanti il tuo servizio e le statistiche di ascolto.
Nel Tab 'GeoIP Statistics' in alto troverai l'elenco degli ascoltatori in tempo reale (quelli del momento' con la propria geolocalizzazione.
Nella parte bassa del pannello di controllo troverai una mappa in tempo reale che ti indica dove sono localizzati i tuoi ascoltatori del momento e dei grafici di rete e di connessioni.
Cliccando sul pulsante in basso 'View advanced report' potrai invece accedere alle tue statistiche di ascolto Storiche. da questa pagina potrai analizzare i dati per giorno, settimane e mesi degli ascoltatori che hanno ascoltato la tua radio.
Importante: Cliccando in alto sul Tab 'Data Transfer' potrai visualizzare il traffico consumato durante il mese corrente. Il servizio free prevede un traffico mensile compreso di 250 Gigabyte. Qui potrai controllare il tuo traffico e decidere se è sufficiente oppure se necessiti di portare il limite ad 1 Terabyte mensile acquistando l'opzione TERA PLUS che ha un costo di 15 € l'anno. L'opzione, se non l'hai attivata all'ordine del server, la potrai acquistare in qualsiasi momento all'interno della tua area clienti Newradio accedendo al tuo servizio Free.

