 Una guida dettagliata per il primo approccio con il tuo server PRO Icecast 2.0 KH o Shoutcast 2
Una guida dettagliata per il primo approccio con il tuo server PRO Icecast 2.0 KH o Shoutcast 2
Una volta ordinato il tuo server, il sistema ti invierà una mail con i seguenti dati:
- Indirizzo web del pannello di controllo della piattaforma
- Username e password per accedere al pannello.
- password per lo streaming live .
STEP 1 - Preparazione del server
Collegati al tuo pannello di controllo e clicca sul primo pulsante blu con 3 linee: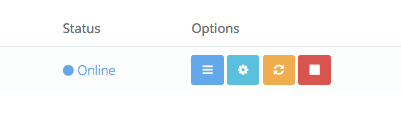
Ti ritroverai sulla pagina principale per la gestione del tuo server: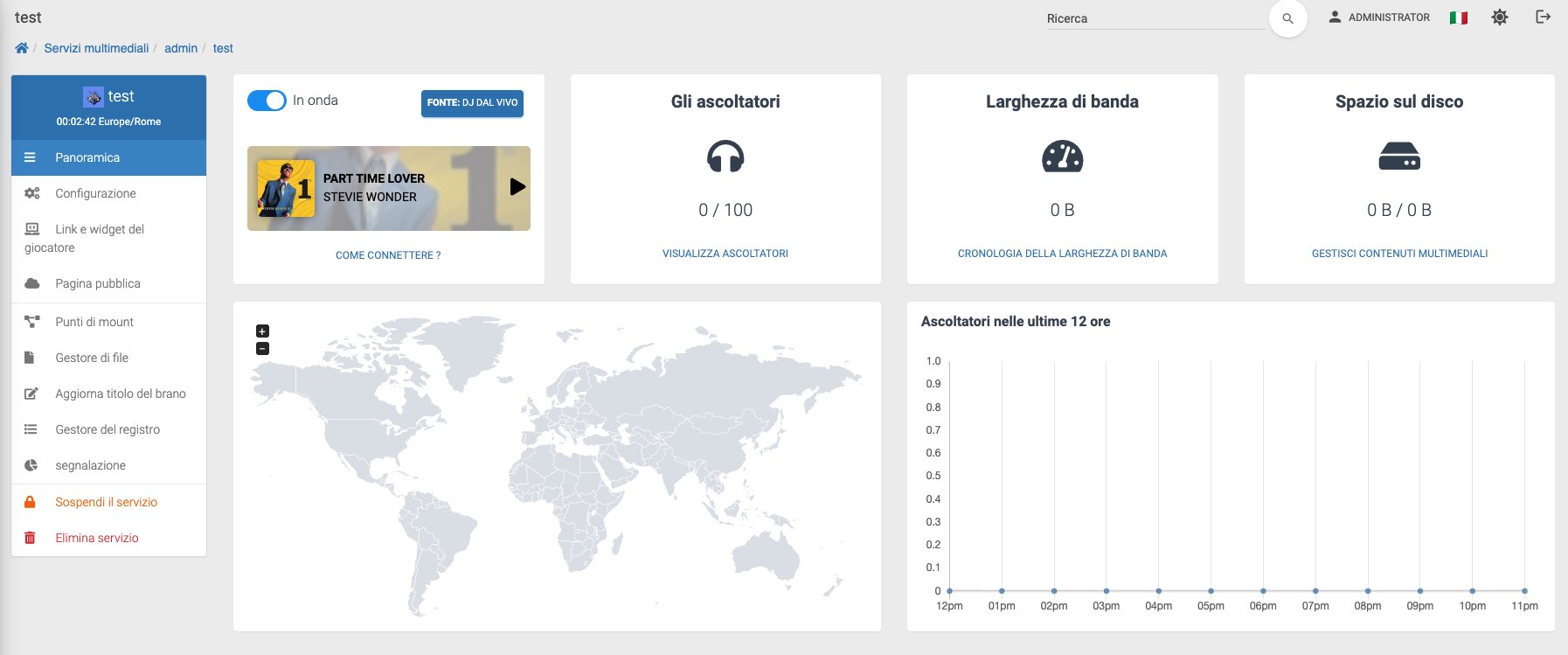
Da questa pagina (panoramica) potrai vedere tutti i dati ed i link utili per utilizzare il tuo server. In alto a destra vedi il selettore per avviare e fermare il tuo server.
Il pulsante 'configurazione' sulla sinistra (quello con gli ingranaggi) ti permette di entrare nella configurazione del tuo server.
In realtà, se non hai dimestichezza con i parametri del server, non ti consigliamo di toccare nulla. Il settaggio del server dovrebbe già essere perfetto per le tue esigenze.
L'unico dato importante che puoi reperire in questa pagina è la password di amministrazione del server Icecast (diversa da quella dello streaming) che troverai alla voce 'Parola d'ordine'.
STEP 2 - IN ONDA con server Icecast
Nella primo box in alto a sinistra, cliccando su 'COME CONNETTERE' troverai tutti i dati necessari per il collegamento al tuo server come l'indirizzo del server (IP server), la porta (Server Port) e la password di streaming (Password).
Dovrai solo aggiungere il nome del mountpoint del server su cui vuoi trasmettere (normalmente /stream).
Sul programma di encoding che utilizzi (es. MBStudio, MBRecaster, Winamp etc.) inserisci i seguenti dati:
- Tipo server: Icecast 2
- Formato audio: Mp3 o aac+
- Imposta il bitrate (a seconda del piano scelto).
- NomeHost:porta/stream (Indirizzo del server : porta del server / nome del mountpoint su cui si vuole trasmettere normalmente 'stream')
Su alcuni programmi, ad esempio MBStudio e MBRecaster, inserite nel campo server: NomeHost:porta/stream
Su altri invece dovete specificare il nome del mountpoint Normalmente è da impostare come '/stream'. - Password: la password di streaming.
- Premi il tasto di connessione
Ecco alcuni esempi di configurazione su alcuni programmi:
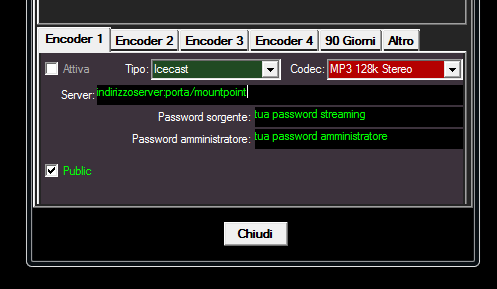 |
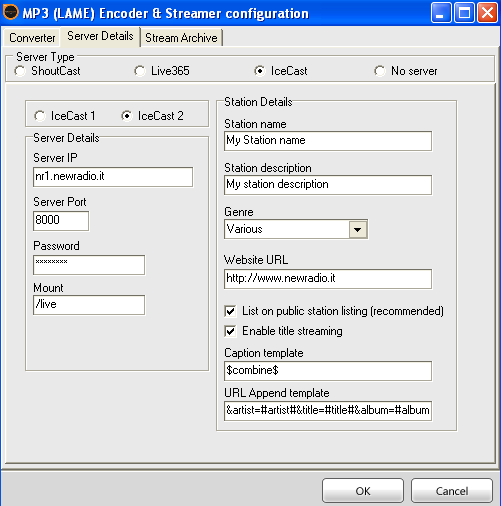 |
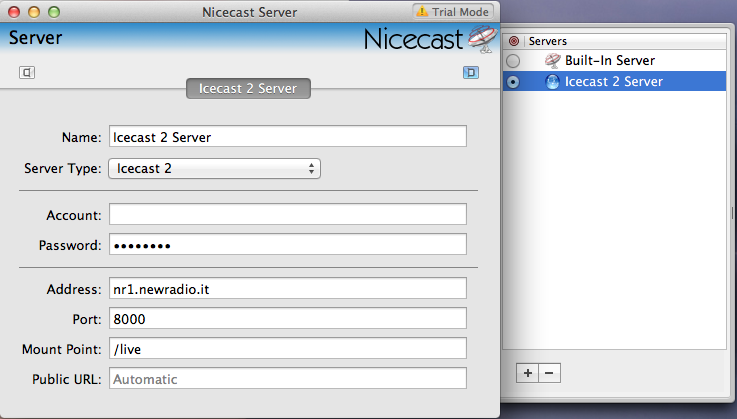 |
| MBStudio / MBRecaster | SAM Broadcaster | Nicecast (Mac) |
Note per MBStudio/MBRecaster (solo per server Shoutcast 2):
Chi utilizza uno di questi programmi, dalla versione 8.55.8 è necessario inserire oltre alla password di streaming, anche la password di amministrazione del server nel campo 'Statistiche'. Normalmente coincide con la password di amministrazione del server.
Se questo campo viene lasciato vuoto, non saranno visualizzate le statistiche su MBStudio/MBRecaster.
Appena avviato l'encoder la tua radio è in onda.
STEP 2B - IN ONDA con server Shoutcast 2
Nella primo box in alto a sinistra, cliccando su 'COME CONNETTERE' troverai tutti i dati necessari per il collegamento al tuo server come l'indirizzo del server (IP server), la porta (Server Port) e la password di streaming (Password).
Dovrai solo aggiungere il nome del mountpoint del server su cui vuoi trasmettere (normalmente /stream). Il campo 'Nome utente' che compare con un server Shoutcast, non deve essere utilizzato.
Sul programma di encoding che utilizzi (es. MBStudio, MBRecaster, Winamp etc.) inserisci i seguenti dati:
- Tipo server: Shoutcast 2
- Formato audio: Mp3 o aac+
- Imposta il bitrate (a seconda del piano scelto).
- NomeHost:porta/stream (Indirizzo del server : porta del server / nome del mountpoint su cui si vuole trasmettere normalmente 'stream')
Su alcuni programmi, ad esempio MBStudio e MBRecaster, inserite nel campo server: NomeHost:porta,1 (il numero dopo la virgola corrisponde al numero del mountpoint su cui si vuole trasmettere)
Su altri invece dovete specificare il numero di SID. Il sid corrisponde al mountpoint che volete utilizzare. Normalmente è da impostare ad 1. - Password: la password di streaming.
- Password Statistiche: la password di amministrazione del server. (Solo su MBStudio e MBREcaster). La password di amministrazione la trovi nella sezione 'configurazione' del tuo pannello di controllo su 'Parola d'ordine'.
Se il campo risulta vuoto, dovrai impostarne una a tuo piacimento. Ti serverà anche per accedere all'amministrazione diretta del server (configurazione avanzata, solo per utenti esperti). - Premi il tasto di connessione
Ecco alcuni esempi di configurazione su alcuni programmi:
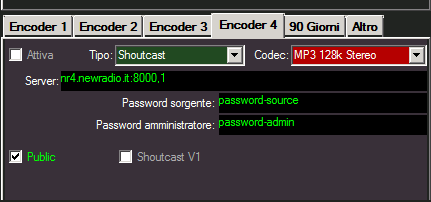 |
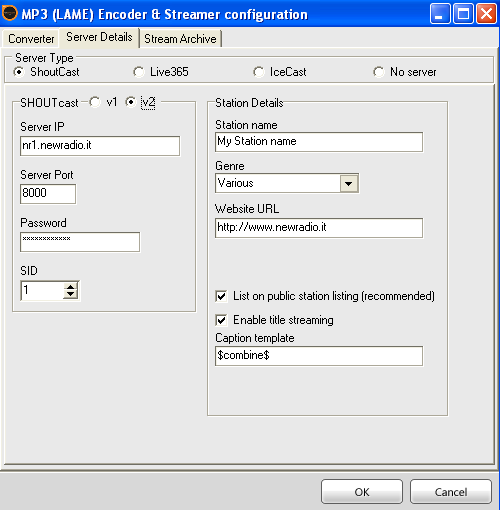 |
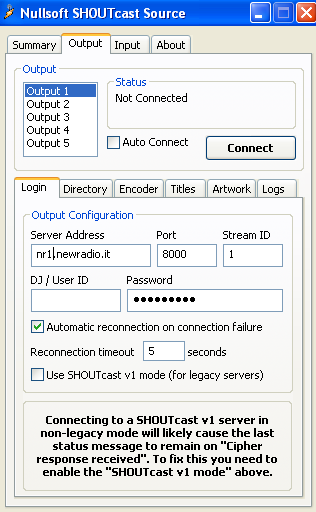 |
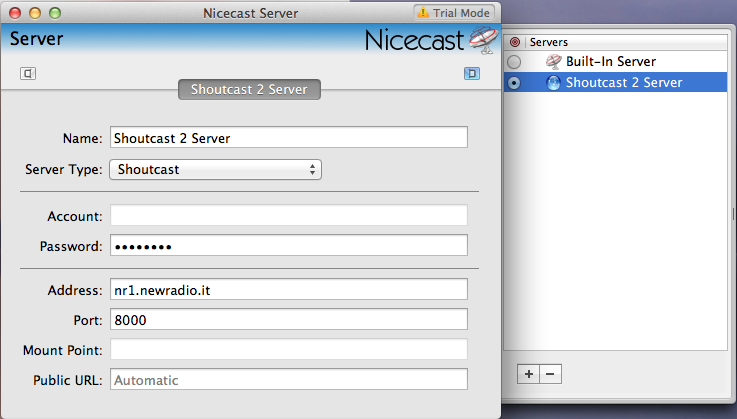 |
| MBStudio / MBRecaster | SAM Broadcaster | Winamp | Nicecast (Mac) |
STEP 3 - PLAYER HTML5 e Link di ascolto
Per ascoltare il tuo canale e prelevare il codice per il tuo player HTML5, nella pagina principale del pannello del tuo server clicca nel menù di sinistra su 'Link e Widget...'
Qui troverai il configuratore per il tuo player HTML5 base. Puoi scegliere la dimensione del player sul selettore in alto.
Poi sul Player clicca sull'ingranaggi in alto a destra. Ti si aprirà la configurazione avanzata del player dove potrai personalizzare tutte le voci che sono presenti.
Inoltre troverai anche i tab con i 'Link generali' e i 'Widget' con tutti i link ed i codici utili per pubblicare pulsanti e link di ascolto sul tuo sito.
Cliccando sulla voce del menù 'Pagina pubblica', potrai personalizzare la tua pagina pubblica di cortesia per far ascoltare la tua radio.
Questa pagina è ottima per le prove e per test interni. Ricordati che per avviare una buona radio online è necessario realizzare un sito web dedicato e pubblicare li il nostro player HTML5, i link ed eventuali widget.
STEP 4 - STATISTICHE E INFORMAZIONI
Il pannello fornisce molte informazioni riguardanti il tuo servizio e le statistiche di ascolto.
Nel box 'Gli ascoltatori' in alto troverai il numero degli ascoltatori in tempo reale (quelli del momento) e cliccando su 'Visualizza ascoltatori' vedrai l'elenco geolocalizzato di quelli connessi al momento.
Nella parte bassa del pannello di controllo troverai una mappa in tempo reale che ti indica dove sono localizzati i tuoi ascoltatori del momento e dei grafici delle ultime connessioni.
Cliccando nel menù su 'Segnalazione', potrai invece accedere alle tue statistiche di ascolto storiche. Da questa pagina potrai analizzare i dati per giorno, settimane e mesi degli ascoltatori che hanno ascoltato la tua radio.
STEP 5 - PAGINA PUBBLICA (facoltativo)
Cliccando su 'Pagina pubblica' avrai accesso alla configurazione della tua pagina di cortesia.
Questa pagina, che puoi configurare con la grafica, il nome della radio e le caratteristiche del player, la puoi utilizzare per fare ascoltare la radio ad alcune persone.
E' una pagina di cortesia e non è adatta per un largo numero di utenti. La cosa migliore è avere un sito web della propria radio e pubblicare il Player HTML5 tramite il codice che puoi reperire nella sezione 'link e widget'.
Tutte le altre voci:
Punti di mount: serve a creare o modificare i nomi dei mountpoint di trasmissione. Modifica le impostazioni su questa pagina solo ed esclusivamente se sei un utente esperto che conosce il da farsi.
Gestore di file: Da utilizzare solo per i servizi con AutoDJ abilitato (EASY RADIO). Non attivo su server LIVE
DJ Manager: Da utilizzare solo per i servizi con AutoDJ abilitato (EASY RADIO). Non attivo su server LIVE
Aggiorna itolo del brano: Per inviare un metatag specifico al player.
Gestore del registro: Per visualizzare i log del server (utile ai i nostri tecnici per individuare un problema
Segnalazione: Apre la pagina delle statistiche storiche del server
Se non avete dimistichezza con i parametri del servizio, evitate di cambiare delle configurazioni che non conoscete.
Chiedete eventualmente aiuto al nostro servizio clienti.
Newradio Team

